
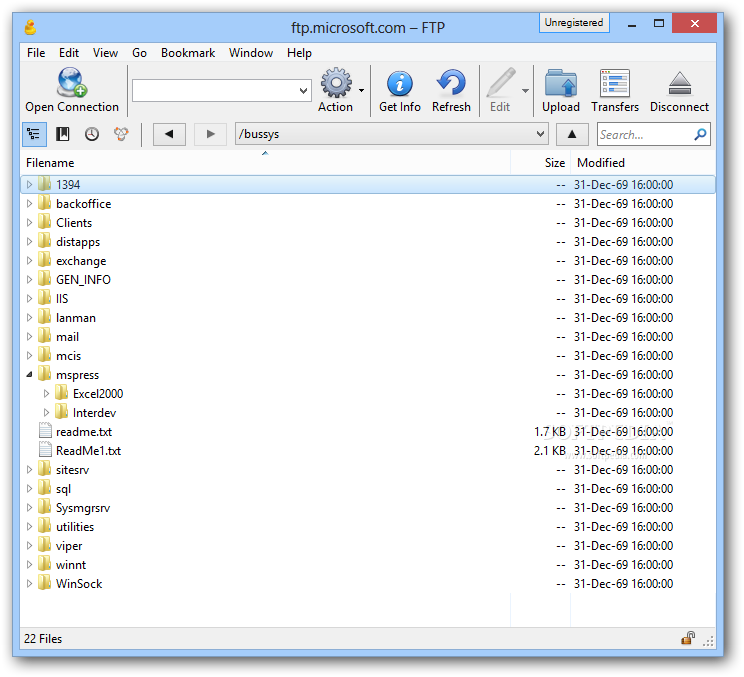
- #Cyberduck cannot read container configuration pdf
- #Cyberduck cannot read container configuration windows
Use the File → Print option where you can open a PDF from the browser listing or print it. Use View → Customize Toolbar… to add the Open in Browser button to your default browser toolbar.Ĭopy Web URL: The Web URL can be found in the Edit → Copy URl menu. Open Web URL: The Web URL can be found in the File → Open URL menu and as an optional toolbar item in the browser window. You can select multiple files to open/copy all URLs. See bookmark Web URL configuration for HTTP URLs. Many file types like different image formats can be previewed with the bundled plugins in OS X and HTML is even rendered in the Quick Look preview panel. A preview is rendered depending on a Quick Look Plugin available on your system for the given file type. You can toggle Quick Look in a Cyberduck browser for any file using Space Bar. It can be disabled using a hidden configuration option. Some protocols support the trashing of files instead of permanently deleting them. by hitting Return or Tab) to commit the filename change. Simply enter the new name in the very top field.
#Cyberduck cannot read container configuration windows
You can also rename files by choosing File → Info (macOS ⌘I Windows Alt+Return) or press the Get Info toolbar button. Type the new name and press Return again to exit the editing mode.
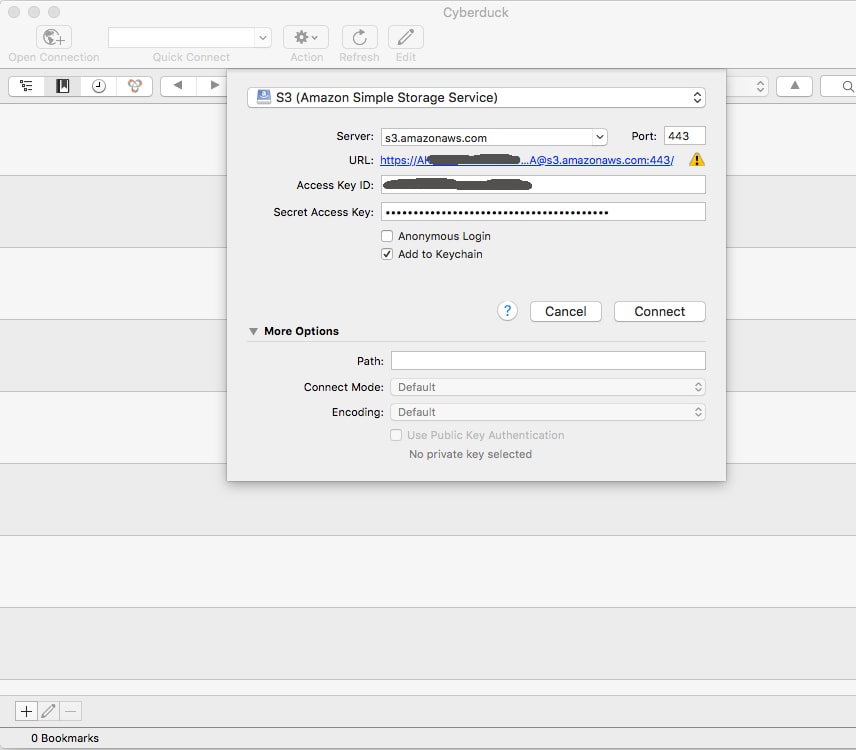
Select the file in the browser and press the Return key. Drag files from one browser to the other to transfer files between servers. You can copy files between arbitrary servers when connected to with two open browser windows. The following protocols support server-sided copying without intermediate downloads:Ĭopy Files and Folders to Different Server To duplicate a file, use Edit → Copy (macOS ⌘C Windows Ctrl+C) followed by Edit → Paste (macOS ⌘V Windows Ctrl+V). To move a file, use Edit → Cut (macOS ⌘X Windows Ctrl+X) followed by Edit → Paste (macOS ⌘V Windows Ctrl+V). The following protocols allow duplicating files on the server without downloading and uploading but copying in place: If connected to the same server, you can also move files between different browser windows. Use the ⌥ modifier key on macOS or the Ctrl key on Windows to duplicate files. You can move files in the browser as you would in the Finder.app/ Explorer using drag and drop. Use File → New Folder… (macOS ⇧⌘N Windows Ctrl+Shift+N) or File → New File… (macOS ⌘F Windows Ctrl+Shift+F) to create a new folder or file on the server. You can edit any file on the server using your preferred application.

You can also copy (macOS ⌘C Windows Ctrl+C) files in your file browser and paste them into Cyberduck using Menu Edit → Paste (macOS ⌘V Windows Ctrl+V) afterward. Local Disk File Browser Ĭhoose your computer name from the protocol selection popup button in the New Connection window.Īlternatively, you can use drag and drop or Menu File → Upload (macOS ⌥↑ Windows Alt+Up). Choose View → Column to add more headers such as Kind to allow sorting by file type including folders appearing first in the list. You can sort the file listing by clicking the table column header. Matches any number of any characters including none You can also search for files by Version where applicable. Only files matching the search or folders with containing files matching the pattern will be displayed in the browser. To search recursively, hit the return key ( ⏎). Use the search field (macOS ⌘/ Windows Ctrl+F) to display only files that match the search string in the browser. Note that spring-loaded folders are only supported in the outline view. To enable, choose Preferences → Browser → Use spring-loaded folders when dragging files and adjust the delay for the folder to expand when hovering over with the mouse. Spring-loaded folders are a feature that allows you to move a file or even another folder, into a folder deeply nested within several other folders using drag and drop. You can merge windows with View → Show Tab Bar and Window → Merge all Windows Spring-loaded Folders New browser windows and the transfer window will then be displayed in a single window frame with a tab bar. General → Browser → Open new browser window on startupīrowser → General → Info window always shows current selectionĮnable tabs by default when choosing File → New Browser ( ⌘N) by selecting in System Preferences the checkbox Dock → Prefer tabs when opening documents: Always. The Folder Size isn’t Displayed Correctly Copy Files and Folders to Different Server


 0 kommentar(er)
0 kommentar(er)
